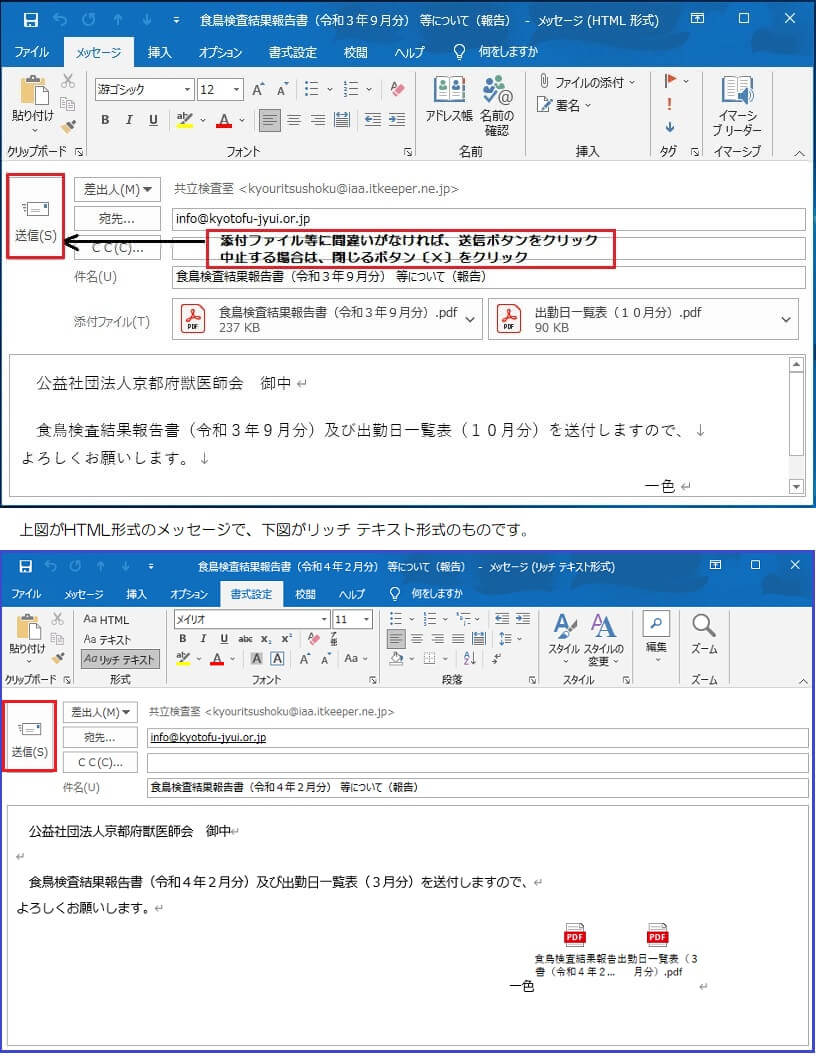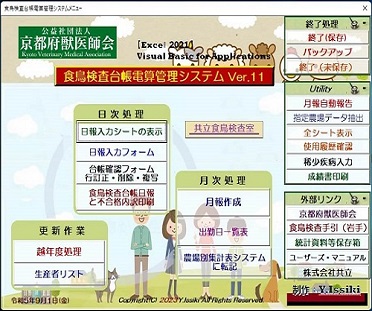
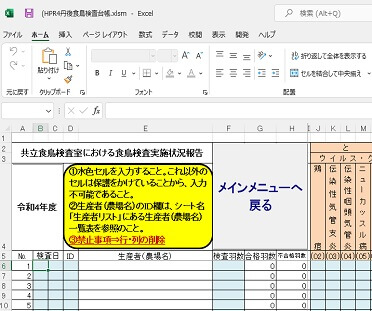
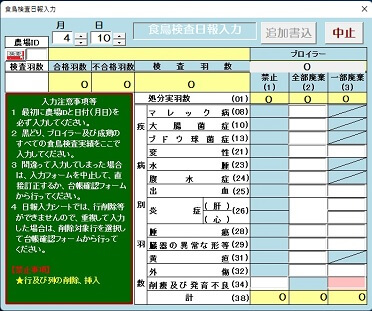
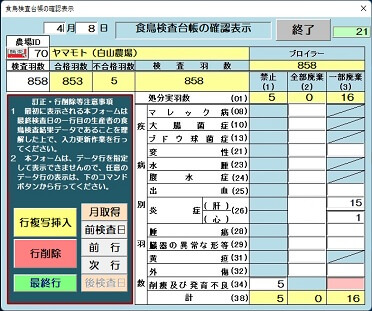
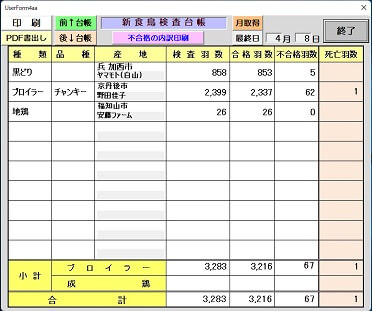
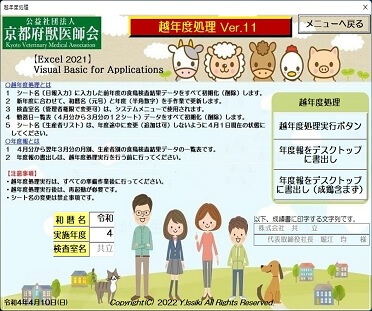

目 次
〇 食鳥検査データ項目の概要
〇 食鳥検査結果データの管理作業
1 食鳥検査日報入力フォーム
2 稀少疾病入力フォーム
3 食鳥検査台帳の確認表示フォーム
4 食鳥検査台帳日報と不合格内訳の印刷とPDF書出し
5 成績書のフィードバック
〇 月次処理
1 食鳥検査結果報告書
2 添付資料の確認
〇 月報自動報告
ここでは、日々の食鳥検査結果データを管理する作業手順を説明します。
食鳥検査結果データは、検査担当日に2名の検査員が疾病別に「とさつ禁止」、「全部廃棄」及び「一部廃棄」したものに「死亡羽数」を加えたすべてのデータを食鳥検査台帳に入力したものです。
このデータをもとに日別、月別、年度別に集計しますが、農場別にも集計することができます。
本システムでは、正確性・信頼性の確保を図るため入力したデータの修正、削除等が容易にできる機能を有しています。
目次右側の画像スライドショーのjQueryプラグインはsimple_jquery_slideshowです。
〇食鳥検査データ項目の概要
生産者毎の食鳥検査結果データを管理するシート名〔日報入力〕は、次のようになっています。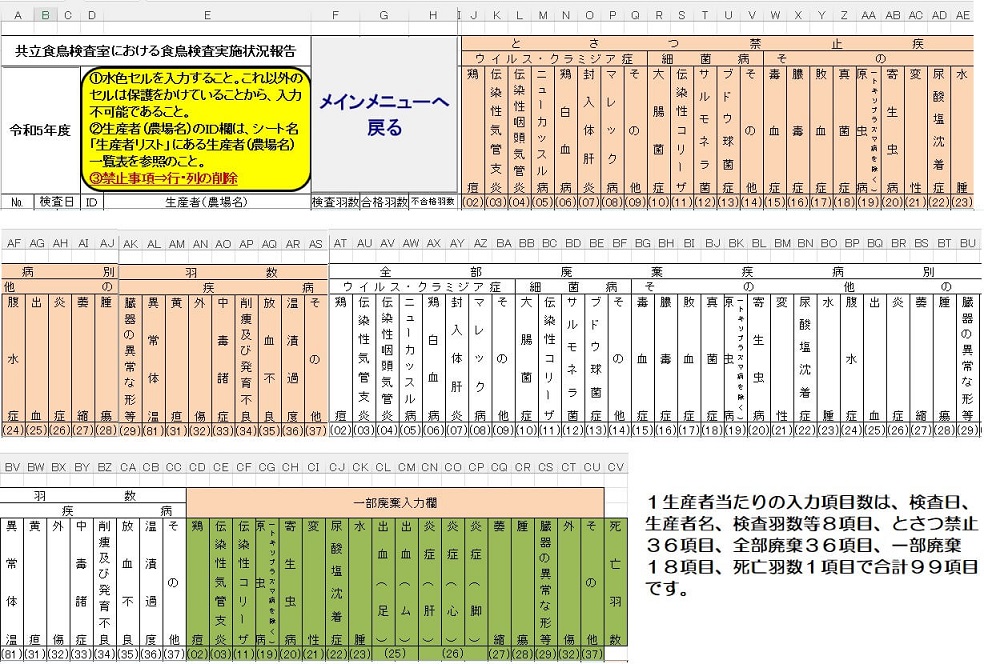
〇食鳥検査結果データの管理作業
食鳥検査結果データの管理作業とは、食鳥検査当日の食鳥検査結果データをシート名〔日報入力〕の最終行に追加入力することで、またその入力データに間違い等がないか確認・点検することです。シート名〔日報入力〕は非常に大きな表(3,655行×データ項目数100列)であるため、手作業で入力することは極めて大変です。
このため簡単に検査データが入力できる①〔日報入力フォーム〕、③入力データの確認・訂正等ができる〔台帳確認フォーム/行訂正・削除・複写〕及びすべて食鳥検査台帳日報が確認できる④〔食鳥検査台帳日報と不合格内訳印刷〕フォームを設けています。
ここで問題となるのは、数箇月に、いや一年にあるかないの疾病を検査した場合の食鳥検査データの入力についてです。
このため本システムのVer.11から、②〔稀少疾病の入力〕用の新ユーザーフォームを設けました。
なお、⑤〔成績遺書印刷〕は、管理作業の最後に説明しています。
これらのユーザーフォームは、旧バージョンでは、下図のようにシート名〔日報入力〕の最上段にあるコマンドボタンから呼び出していましたが、新バージョンのVer.11からはすべてメインメニューから直接実行できるようになりました。
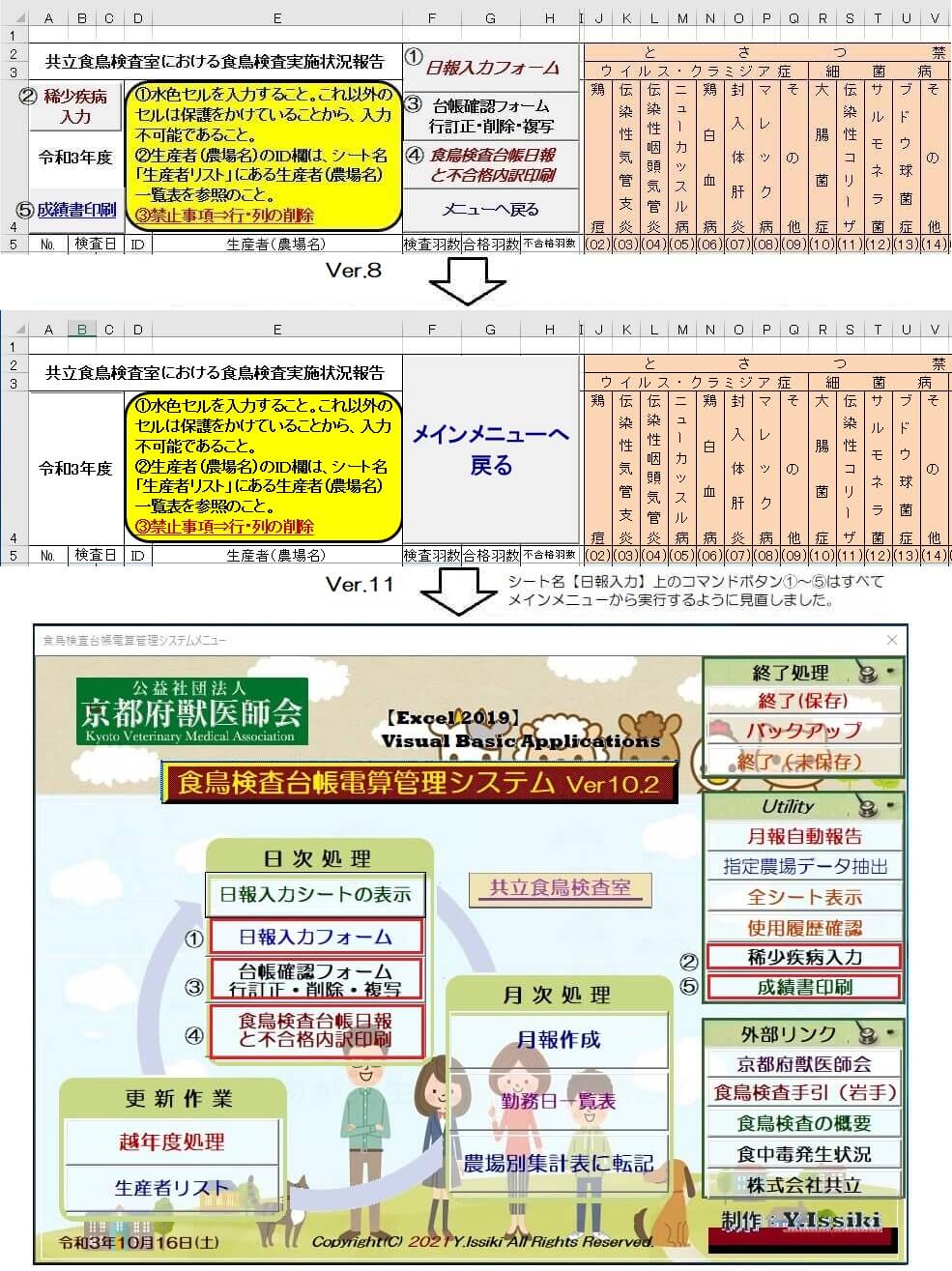
1 食鳥検査日報入力フォーム
①の〔日報入力フォーム〕は、過去の検査結果を参考に入力できる疾病名を限定し、パソコン入力作業の負担軽減を図るとともに、日々の入力作業が迅速に行えるように設けたものです。
本フォームで入力できない疾病で全部廃棄等を行った場合は、②の〔稀少疾病入力〕から行えるようにしています。
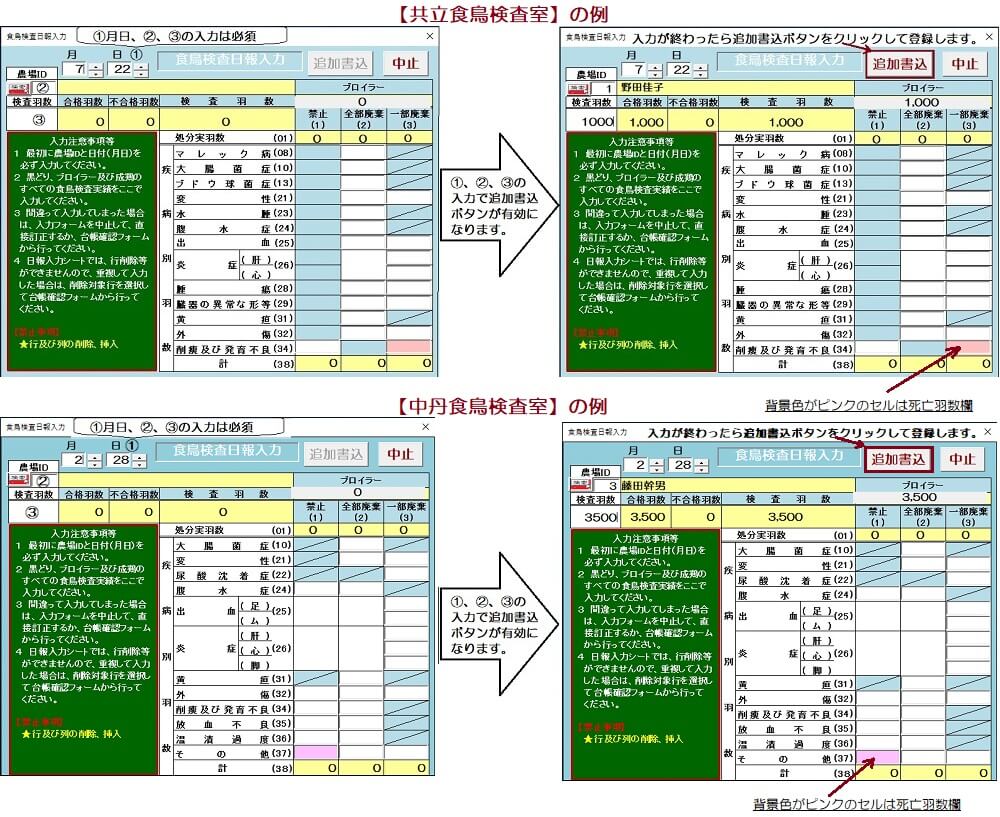
なお、データ①、②、③等の入力を行ってコマンドボタン〔追加書込〕が有効な状態になってもコマンドボタン〔中止〕をクリックするとデータは破棄され、シート名〔日報入力〕の最終行には転記されませんので、 中止する場合は、入力データの転記を行ってからコマンドボタン〔中止〕をクリックしてください。
つまり、食鳥検査結果データの入力を行った後、これで作業が終わったと勘違いしてコマンドボタン〔中止〕をクリックすると折角入力したデータは失ってしまいます。
2 稀少疾病入力フォーム
稀少疾病入力フォームは、①の〔日報入力フォーム〕で入力できない疾病の食鳥検査結果データを入力するために、本システムVer.11で新たに設けたものです。
利用する機会はあまりないと思いますが、入力する際は、とさつ禁止、全部廃棄及び一部廃棄かを間違わないように注意してください。
メインメニューのUtilityにあるコマンドボタン〔稀少疾病入力〕をクリックすると次のような稀少疾病入力フォームが表示されます。 入力されている食鳥検査結果データの最終日、つまり検査当日の最初のデータ行が表示されていますので、食鳥検査日と生産者名を確認しながら、適宜、コマンドボタン〔次行〕、〔次行〕等で入力する生産者の行を選んでから入力してください。
入力が終了した場合は、〔終了〕ボタンをクリックして作業を終えてください。
疾病名が多いため、行と列を間違わないように注意して入力してください。

3 食鳥検査台帳の確認表示フォーム(行訂正・削除・複写)
下図が、入力した食鳥検査結果データに間違いかないか確認したり、訂正したりするためのユーザーフォームです。
メインメニューのコマンドボタン〔台帳確認フォーム 行訂正・削除・複写〕をクリックすると表示することができます。
最初に表示されるのは、最終検査日の最初に入力された生産者の食鳥検査結果データです。
これまでは、〔日報入力〕シート上で訂正したい食鳥検査結果データの行を選択して直接表示していましたが、シート上のコマンドボタンが廃止されたため大幅な見直しをしています。
表示する行の訂正等は、フォーム内にあるコマンドボタン〔前行〕等から行いますが、慣れるまでは訂正する食鳥検査結果データであることを十分確認してから作業をしてください。
コマンドボタン〔先頭行〕は、年度内の1行目のデータから順次確認していくことができます。
なお、中丹食鳥検査室の場合も同様の手順ですので、説明は割愛させてもらいます。
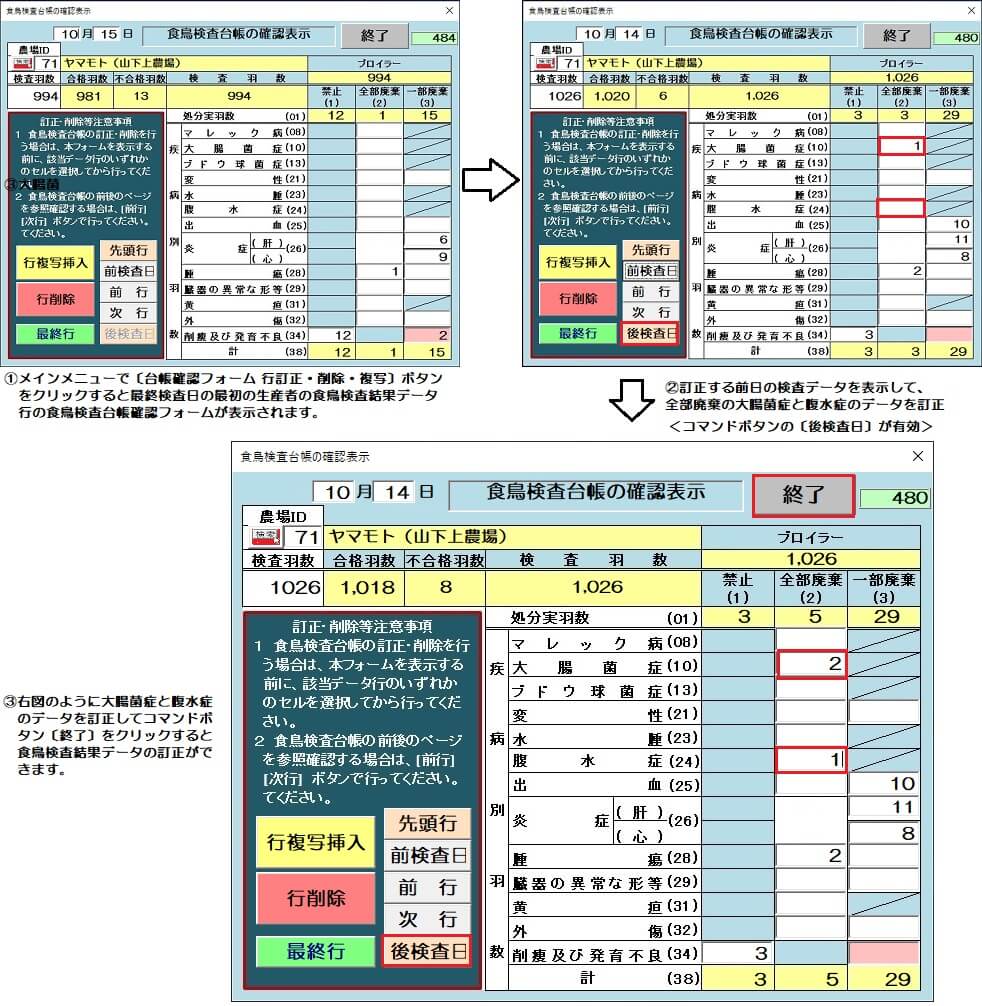
4 食鳥検査台帳日報と不合格内訳の印刷とPDF書出し
本システムVer8.0までは、〔日報入力〕シート上で食鳥検査台帳の行を選択してから表示していましたが、Ver.11からはメインメニューから直接最終日の食鳥検査結果台帳が表示できるようになりました。
しかし、先月分等の食鳥検査結果台帳を表示するには、コマンドボタン〔前↑台帳〕を何度もクリックしなければならなくなった為、新たにコマンドボタン〔Top〕を〔月指定〕に変更して表示させる月を指定できるようにしました。
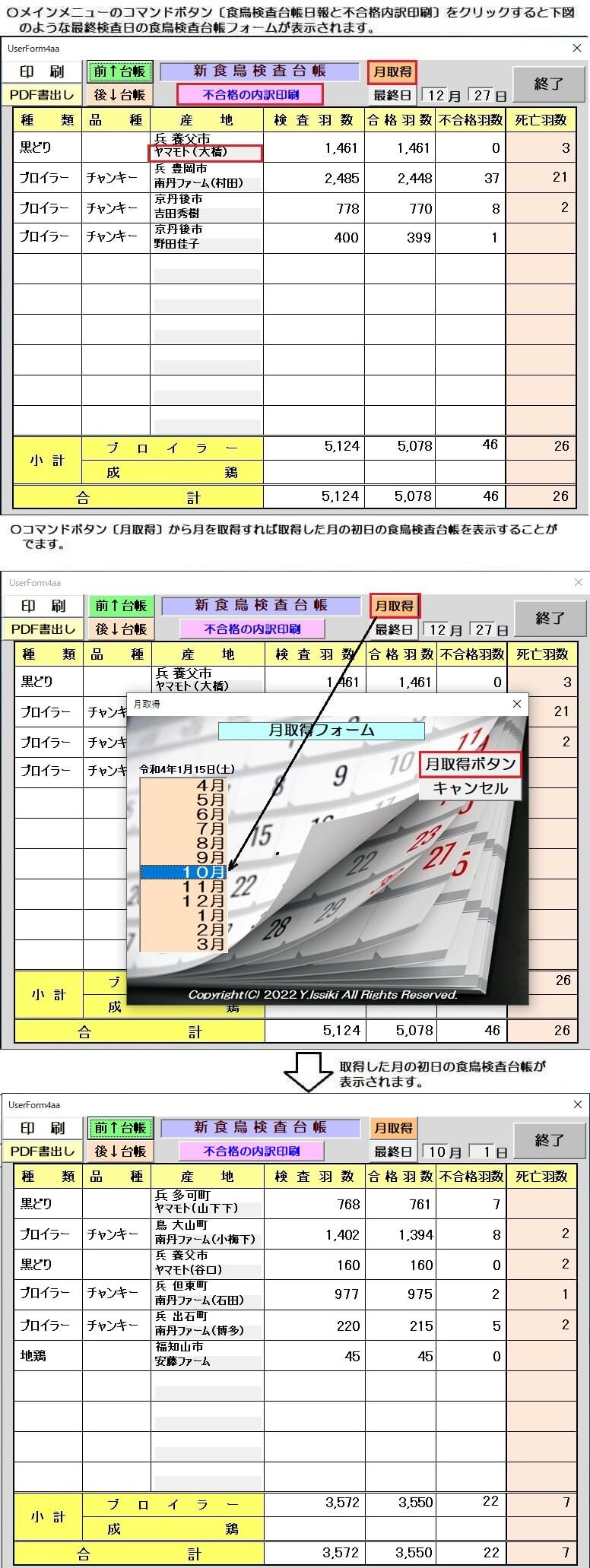
更にVer.11からは、メインメニューに戻ることなく食鳥検査台帳の産地欄にある生産者名をクリックすることで食鳥検査結果データの訂正もできるようになりました。
註)右側の縦スクロールバーで画像の上下移動ができます。
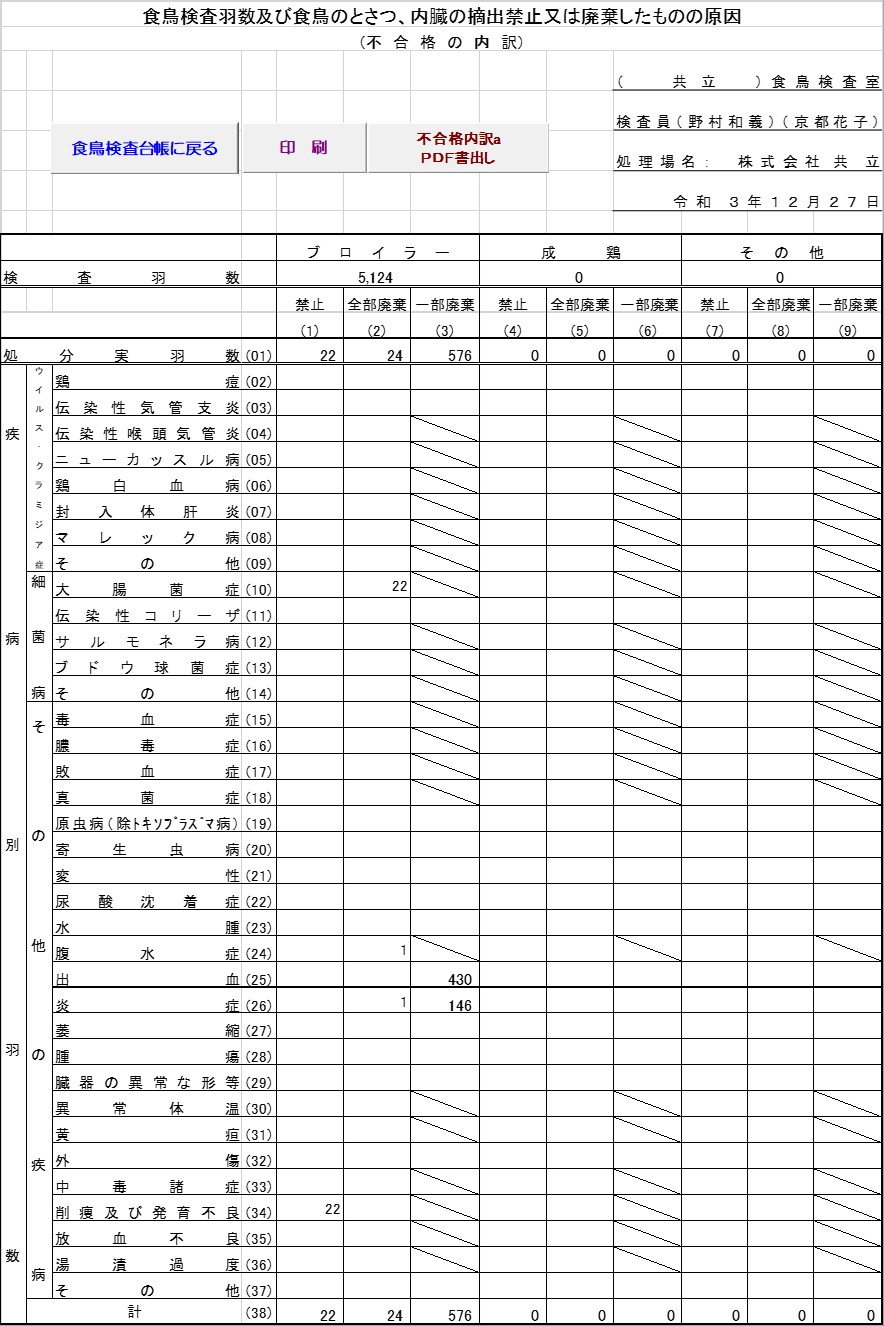
〇食鳥検査台帳フォームで産地欄の生産者名をクリックすると下図のような生産者別食鳥検査結果の内訳フォームが表示されます。
Ver.11で食鳥検査台帳のデータ訂正ができるようになりました。
註)右側の縦スクロールバーで画像の上下移動ができます。
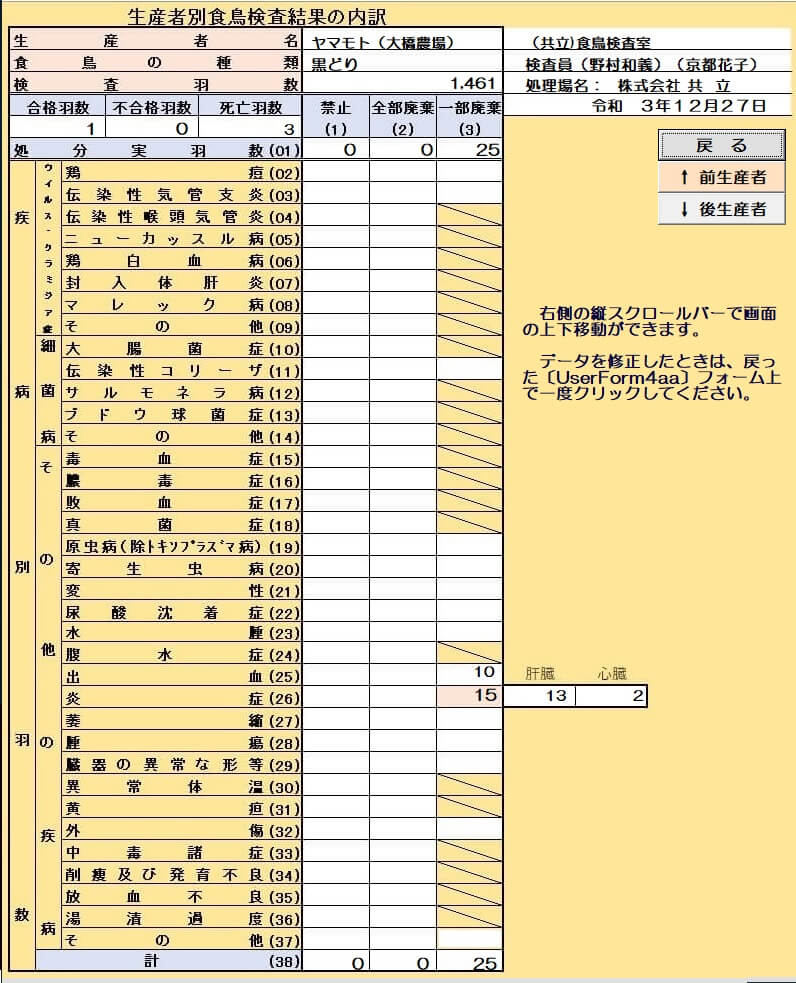
中丹食鳥検査室の場合は、部分廃棄の出血と炎症が共立食鳥検査室と異なっていますので、次のようなフォームが表示されます。
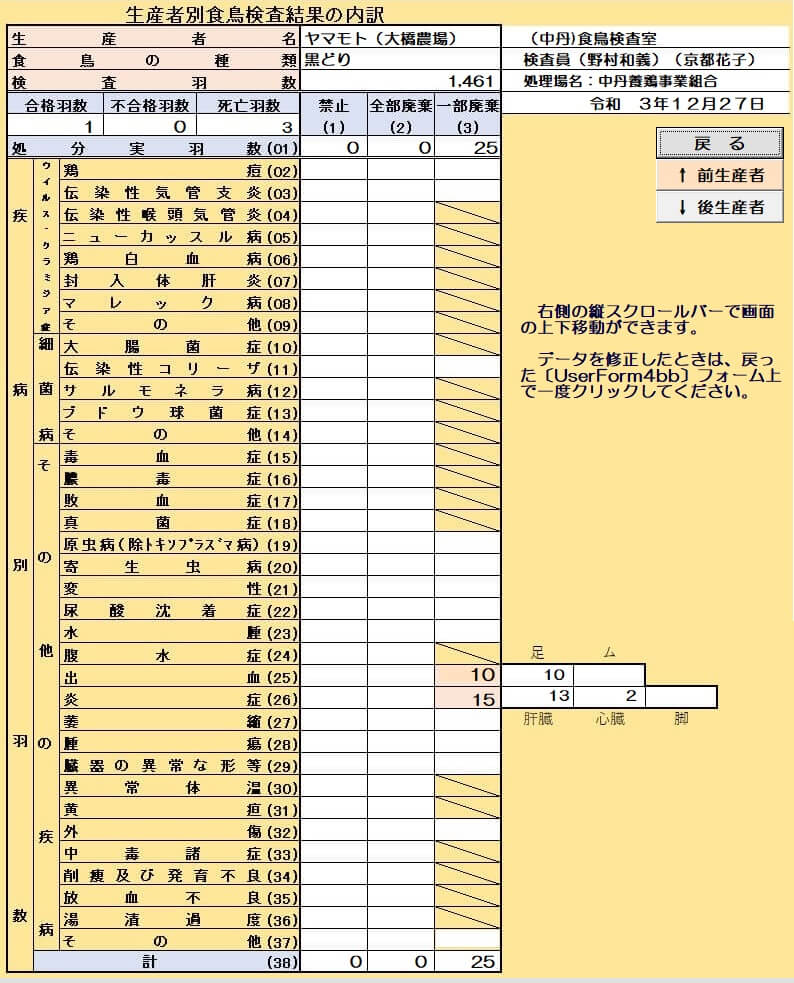
5 成績書のフィードバック
この機能は、新しく搬入することになった生産者から「食鳥検査成績書」の発行依頼があったとして、食鳥処理場である株式会社共立から要請があり設けたものです。
成績書を発行するためには、デスクトップ上に本システムとは別にブック名〔成績書〕が必要です。
メインメニューのUtikityにあるコマンドボタン〔成績書印刷〕をクリックすると、次のような成績書印刷フォームが表示されます。

このフォーム上にあるコマンドボタン〔成績書印刷〕をクリックすると成績書の印刷ができます。
同時に、検査日の日付が付されたブック名〔成績書12月21日〕がデスクトップ上に作成されます。
印刷された成績書は、食鳥処理衛生管理者に手交、ブック名〔成績書12月21日〕は株式会社共立にメールで送信することになっています。
下図がた手交する〔成績書12月21日〕の例です。
註)右側の縦スクロールバーで画像の上下移動ができます。
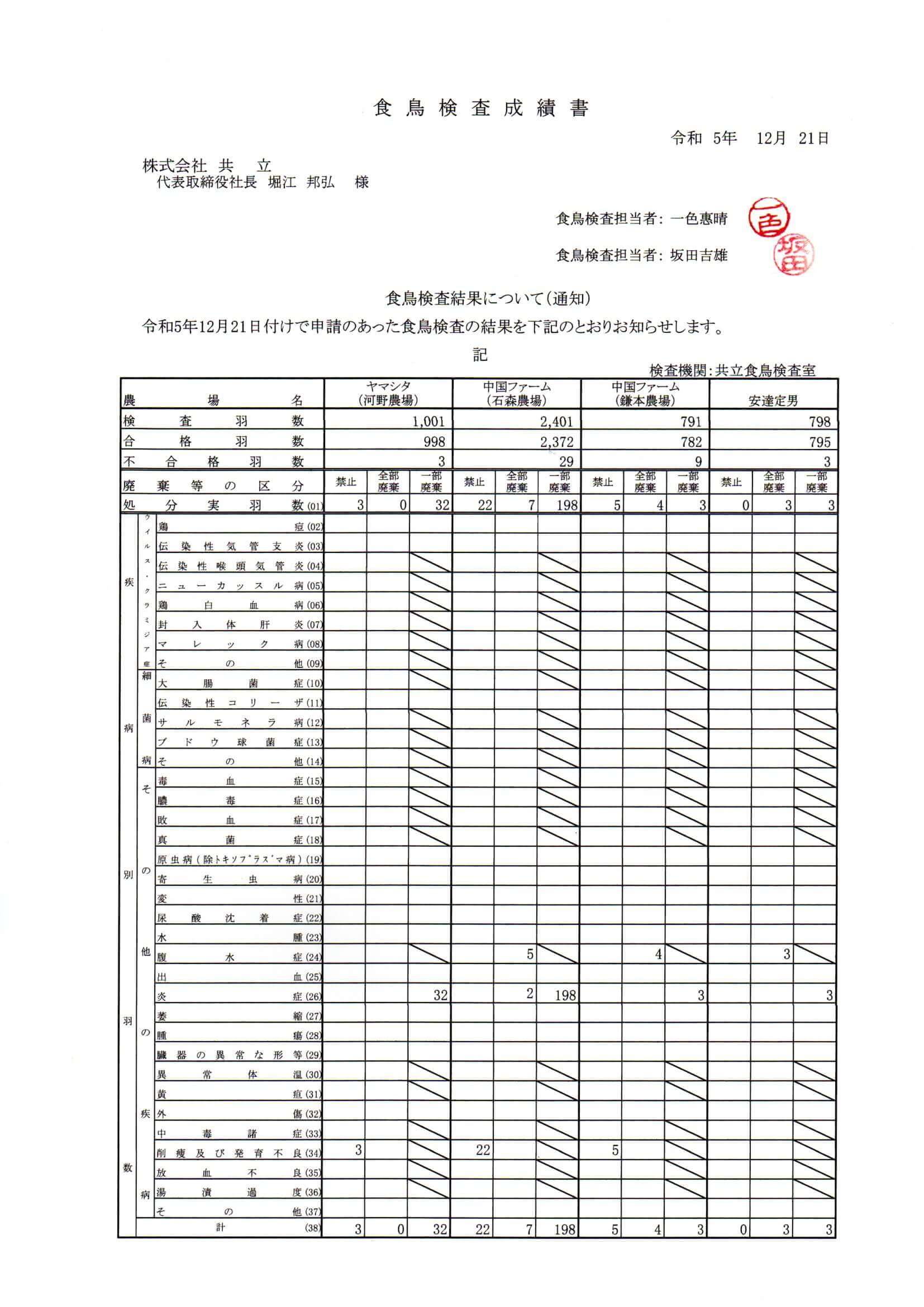
下図がた送信するブック〔成績書12月21日〕の例です。
註)右側の縦スクロールバーで画像の上下移動ができます。
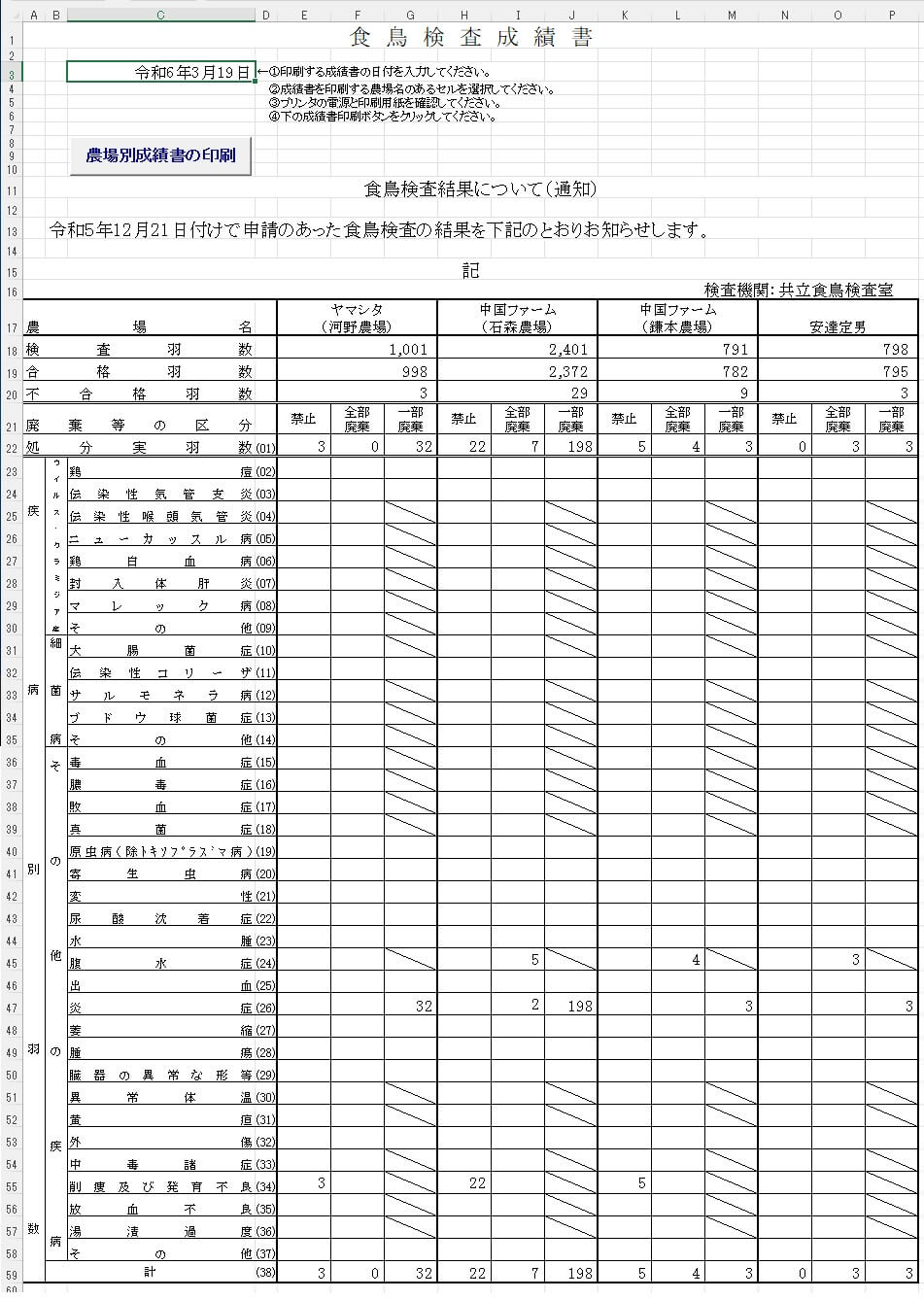
【株式会社共立への指導内容】
このファイルは、共立食鳥検査室から通知のあった食鳥検査成績書から、搬入のあった各農場別の成績書を作成するためのものです。
使用に当たっては、次の禁止事項を順守をお願いします。
①ファイル名の変更はしないでください。
②シート名の変更や行・列の挿入や削除等一切の変更はしないでください。
③セルの結合・解除等も一切しないでください。
④セルの値の変更も一切しないでください。
〇月次処理
月次処理とは、報告する月分の食鳥検査結果データを集計し、報告書様式に従って公益社団法人京都府獣医師会食鳥検査部会委員会宛に報告する業務のことです。月次処理の「月報作成」と「出勤日一覧表」は、Excelの表計算機能をフルに活用しており、敢えてユーザーフォームを使う必要性はないと悩みましたが、深慮熟考の末、ワークシートの指定範囲を表示する新たなユーザーフォームを作成しました。
しかし、ユーザーフォームのみで月次処理を実行すると、シート上での動きがまったく見えなくなり理解するのが難しくなってしまいました。
本マニュアルでは、敢えて旧バージョンでのシート上の動きを本章後部に掲載しておきますので、参考にしてください。
1 食鳥検査結果報告書
メインメニューで月次処理をクリックすると次のような月取得のユーザーフォームが表示されますので、月を選択してコマンドボタン〔月取得ボタン〕をクリックします。
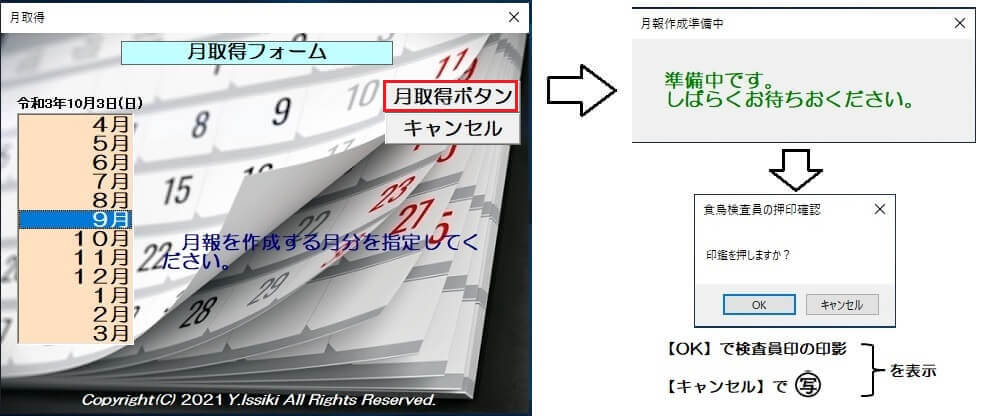
月報のシート名〔報告書a〕もユーザーフォームでしか確認することはできなくなりましたが、〔PDF書出し〕や〔添付資料の確認〕などは、このフォーム上のコマンドボタンからシート上と同じように切替え表示ができるようになっています。
なお、中丹食鳥検査室の場合も同様のフォームですので、例示は割愛させてもらいます。
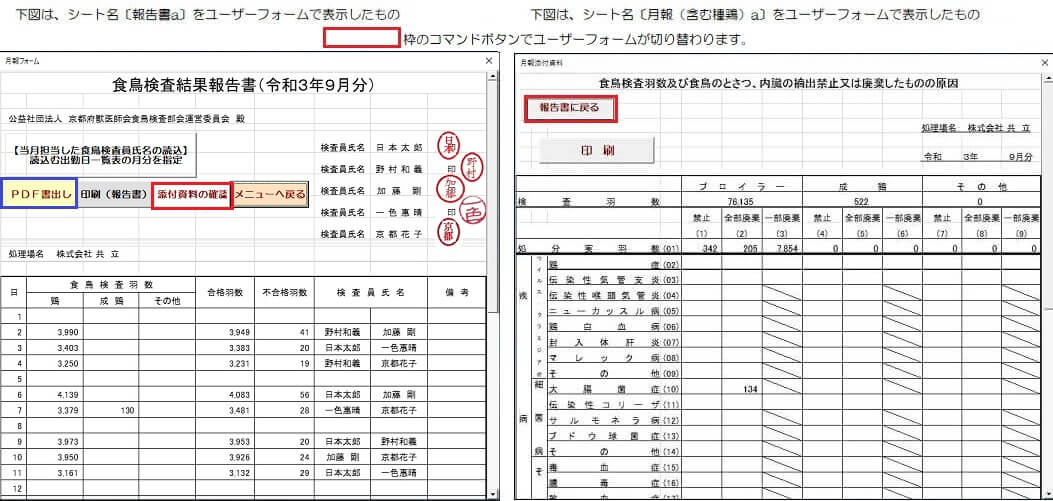
2 月報と添付資料の確認
月報と添付資料の確認は、上図の〔PDF書出し〕コマンドボタンで作成したPDFファイルで確認することができますし、印刷する場合はこのファイルから行ってください。
なお、中丹食鳥検査室の場合も同様のフォームですので、例示は割愛させてもらいます。
註)右側の縦スクロールバーで画像の上下移動ができます。
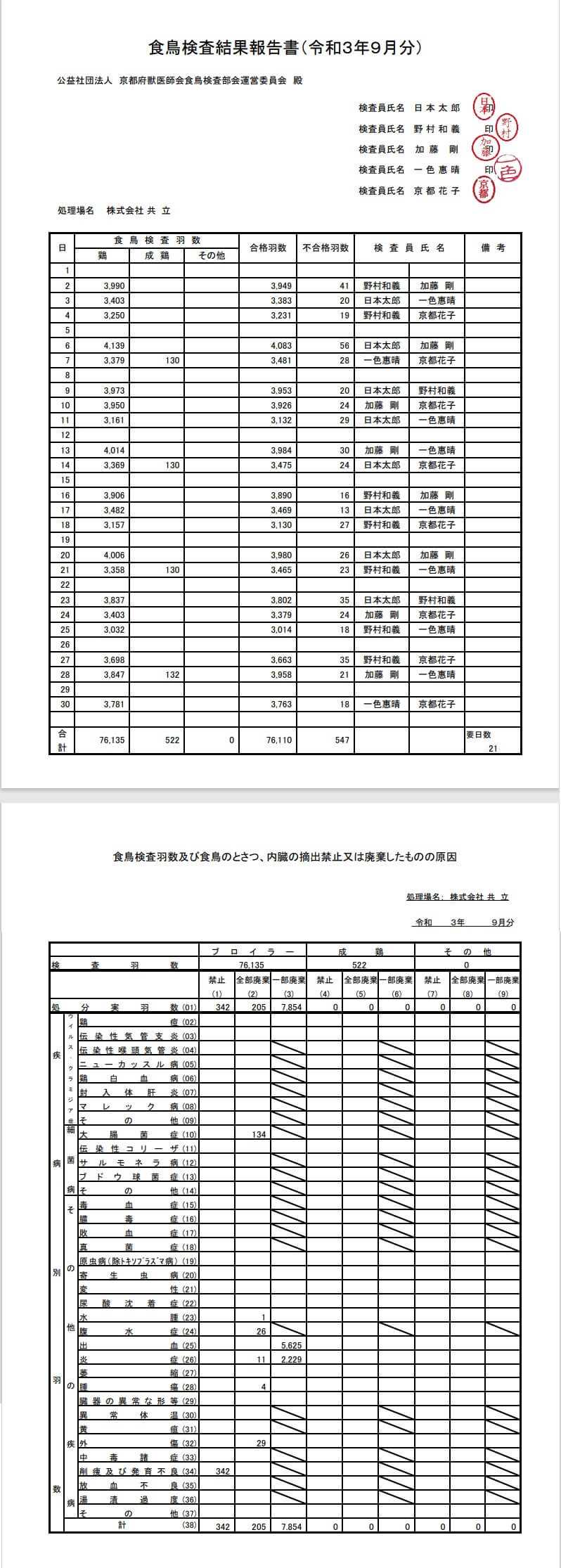
〇月報自動報告
本システムVer8.0で導入された月報自動報告は、完全無料のメールソフト〔Thunderbird〕を使用していましたが、令和3年度にノートパソコンが更新されたことを機会にOutLookに変更しました。メインメニューのコマンドボタン〔月報自動報告〕をクリックすると下図の実行確認メッセージが表示されますので、注意事項のpdfファイルが作成されている場合は、〔はい(Y)〕をクリックして次に進んでください。
【註】
年度末の3月分の月報自動報告する場合は、新年度の4月分の勤務日一覧表のpdfファイルを手作業で添付してから送信するか、手作業で4月分の勤務日一覧表を別途送信してください。
表示されたOutLook送信画面の内容に間違いがなければ、送信ボタンをクリックしてください。
自動的にメールが送信されメインメニューに戻ります。